Invite, remove, pause and change roles for users and admins
Jump to:
Overview
Keyo admins are granted access to basic admin and user management tools. With an admin account, you can invite, remove, pause and change roles from other users/admins. In the sandbox environment, admins are allowed access to three organizations, ten user enrollments, and two device limits per owner account.
✏️ Tip: To dive deeper into user and admin permissions, check out our organization roles and permissions explained article.
Inviting users and admins to Keyo
When inviting an admin or user, you grant them access to your organization. There are two ways you can invite users and admins. You can either do it from the homepage on step 3 of Getting Started with Keyo or the User Management section.
Invite users and admins from the homepage
Step 1:
- Navigate to Getting Started with Keyo section on the admin homepage, and click on the Invite users button in step 3
Step 2:
- Click Invite User
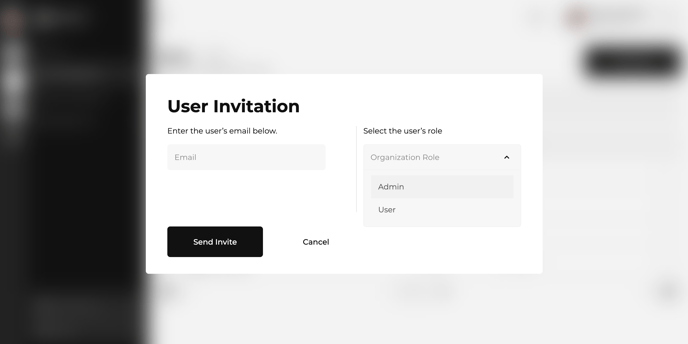
Step 3:
- Add the user's email
- Select an organizational role
- Click Send Invite
Invite users and admins from the user management section
Step 1:
- Click on your organization icon in your personal workspace
Step 2:
- Select User Management in the navigation bar
Step 3:
- Click Invite User
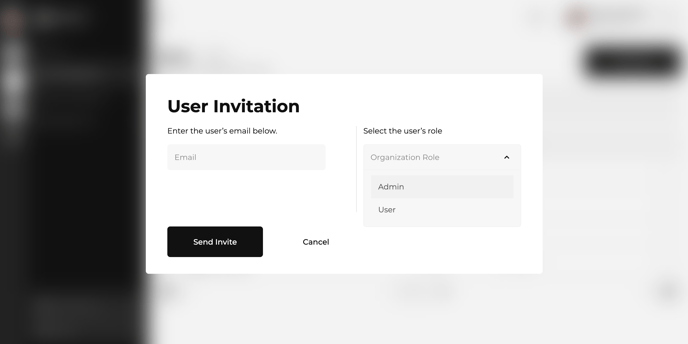
Step 4:
- Add the user's email
- Select an organizational role
- Click Send Invite
Once you send an invite, users and admins will be notified via email.
How to remove a user
Admins can remove users and other admins from their organization in the user management section of their dashboard.
To remove a user:
- Click User Management in the left-hand menu
- Select the user(s) you would like to remove
- Click Remove Users
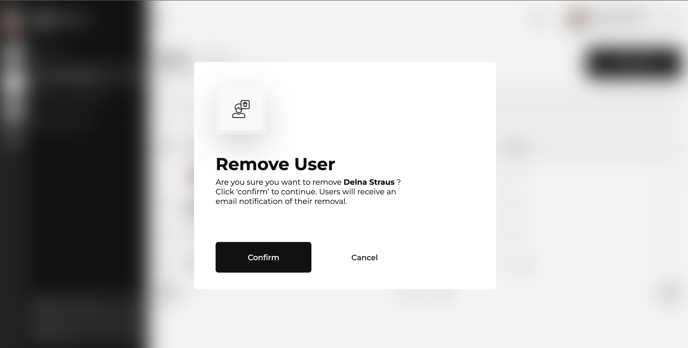
Select Confirm
Once you confirm, the user or admin will be notified via email of their removal.
How to pause a user
You can pause user accounts from your organization from the user management section of the dashboard.
To pause a user:
Click User Management in the left-hand menu
Select the User you would like to pause
Click Pause Users from either the action menu or icon
Select Confirm
Once you confirm, the user or admin will be notified via email that their account has been paused.
How to change roles
You can change user and admin roles within your organization from the user management section of the dashboard.
To change a role:
- Click User Management in the left-hand menu
- Select the User you would like to change roles
- Click Change Role from the action menu
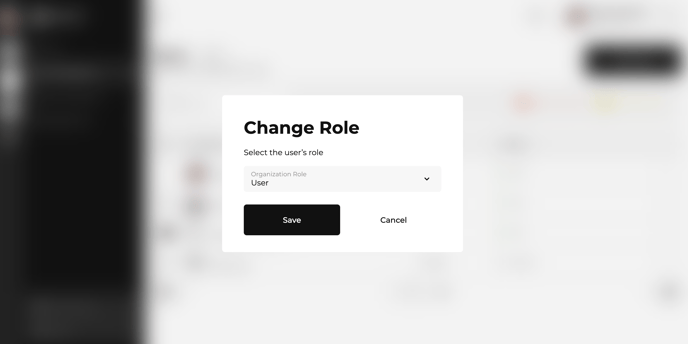
- Select an organizational role
- Click Save
Once you click save, the user or admin will be notified via email of their role change.